2. 操作方法
以下の操作方法に従って、DVIP遠隔講義システムのセットアップを行ってください。
2.1. 設置手順(講師側)
講師側の各機器の設置は以下の手順で行ってください。(数字は操作手順)
1 講師側の遠隔講義セットを展開し、黒板映像カメラとノートPCを接続します。

2 講師映像カメラ・DVコンバータ・液晶ディスプレイ・講師/受講者映像PCを接続します。

3 ノートPCと黒板/講師映像PCを接続します。
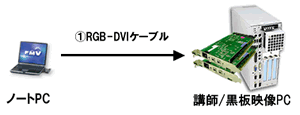
4 DVIPと黒板/講師映像PCをネットワークに接続します。
(※:黒板/講師映像PC本体のLANコネクタはLAN1を使用して下さい。)

5 ノートPCの電源を投入します。
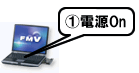
6 ノートPCと黒板/講師映像PCの電源を投入します。

7 講ディスプレイの入力切替 -ディスプレイ本体で操作を行う場合-
ⅰ)液晶ディスプレイ本体右下端にある[メニュー]ボタンを押下して、メニュー画面を表示させます。

ⅱ)液晶ディスプレイ本体右下端にある[▼]ボタン押下により、入力切替を選択。
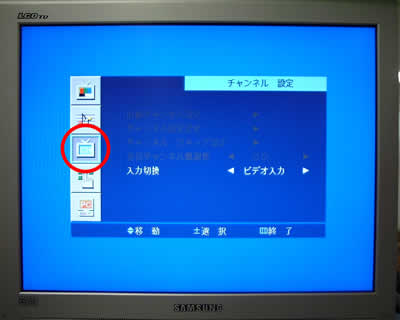
ⅲ)液晶ディスプレイ本体右下端にある[+][-]ボタンにより、PC入力画面を選択します。
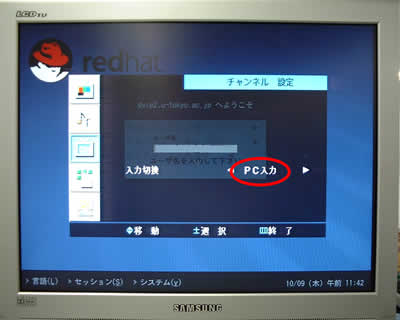
8 ディスプレイの入力切替 -付属リモコンで操作を行う場合-
液晶ディスプレイ付属のリモコンにある[入力切替]ボタン押下により、PC入力画面を選択します。

2.2. 設置手順(受講者側)
受講者側の設定は以下の手順で行って下さい。
1 受講者側の黒板映像受信PCの電源を投入します。

黒板映像受信PC
2 受講者側の黒板映像受信PCの電源を投入します。

受講者映像PC
これで、受講者側の設定は終了です。
2.3. システム設定手順(講師側)
2.3.1. 黒板映像表示
■ 起動方法
1 ノートPC画面中のRSiCCDnew.exe をダブルクリックし黒板映像表示プログラムを起動します。

2 黒板映像表示プログラムが起動すると、現在撮影中の映像が表示されます。

以上で黒板映像PCの設定は終了です。
■ 終了方法
1 黒板映像PCの撮影映像が表示されている画面上でダブルクリックします。

2 黒板映像表示プログラムが表示後、[■]を押下してプレビューを停止後、[Quit]を押下して黒板映像表示プログラム終了させます。
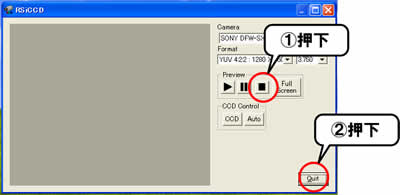
■ CCDパラメータ設定方法(より高度な、画質調整を行う場合)
1 カメラの設定を変更する場合、黒板が表示されている画面をダブルクリックして黒板映像表示プログラムを表示させます。[CCD]を押下してCCD設定のダイアログを表示させます。
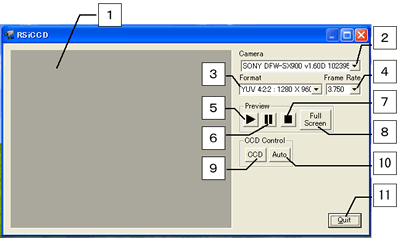
各ボタンは、次の機能を持っています。
| 1 | プレビュー(5)実行により、この部分に撮影映像が表示されます |
| 2 | プルダウンメニューからカメラを選択します。(変更しないで下さい) |
| 3 | 選択されたカメラが表示可能なフォーマットリストから表示フォーマットを選択します (変更しないで下さい) |
| 4 | 選択されたカメラがサポートするフレームリストからフレームレートを選択します (変更しないで下さい) |
| 5 | 選択されたカメラのプレビューを開始します |
| 6 | プレビューを一時停止します |
| 7 | プレビューを停止します |
| 8 | プレビュー表示エリアに表示されている画像をフルスクリーン表示します |
| 9 | 黒板映像カメラの設定項目を表示します |
| 10 | 黒板映像カメラの映像を自動で調整します |
| 11 | このアプリケーションを終了します |
■ CCDパラメータ設定方法(より高度な、画質調整を行う場合)
■CCD設定(Basic)
1 黒板カメラ映像表示ソフトの[CCD]ボタンを押下しダイアログが表示後、[Basic]タグを選択します
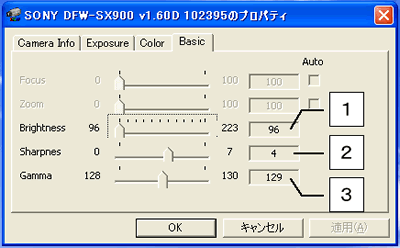
【Basic】
| 1 | Brightness | 映像の明るさを調整できます。 全体的に明るくできますが、画質の劣化が激しくなります。 |
| 2 | Sharpness | 映像の輪郭のシャープさを強調します |
| 3 | Gamma | ガンマ特性(※)を調整します (※:入出力する色と信号の強さの関係が異なる機器間を補正します) 128:OFF 画像処理用にCCDの信号をリニアに出力します。 129:ON(1) CRTモニタの特性を考慮した階調がえられます。 130:ON(2) 輝度のダイナミックレンジの狭い被写体で、メリハリのある画像を得たい場合に使用します。 |
 |
Brightness [96]
|
||||||||||||||||||||||||||||||
 |
Brightness [160]
|
||||||||||||||||||||||||||||||
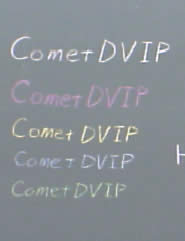 |
Brightness [233]
|
||||||||||||||||||||||||||||||
 |
Sharpness [0]
|
||||||||||||||||||||||||||||||
 |
Sharpness [4]
|
||||||||||||||||||||||||||||||
 |
Sharpness [7]
|
||||||||||||||||||||||||||||||
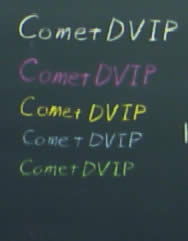 |
Gamma [128]
|
||||||||||||||||||||||||||||||
 |
Gamma [129]
|
||||||||||||||||||||||||||||||
 |
Gamma [130]
|
■CCD設定(Basic)
1 黒板カメラ映像表示ソフトの[CCD]ボタンを押下しダイアログが表示後、[Color]タグを選択します
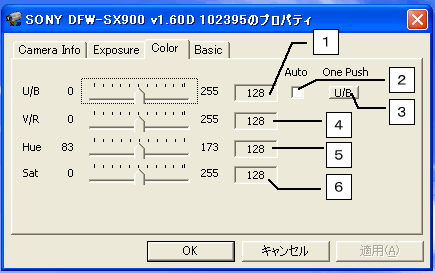
| 1 | U/B | White Balance 白色が正常に表示されるように青色を調整します |
| 2 | AUTO(U/B) | ここにチェックを入れると1の値を自動調整します |
| 3 | OnePush(U/B) | このボタンを押下時の2の値を自動調整します |
| 4 | V/B | White Balance白色が正常に表示されるように赤色を調整します |
| 5 | Hue | 色相(※)を調整します (色相:10色(赤、橙、黄、黄緑、緑、青緑、青、青紫、紫、赤紫) で構成される色合い |
| 6 | Saturation | 色の鮮やかさを調整します |
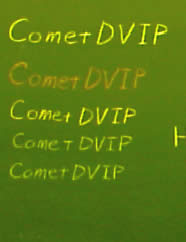 |
U/B [0]
|
||||||||||||||||||||||||||||||
 |
U/B [65]
|
||||||||||||||||||||||||||||||
 |
U/B [127]
|
||||||||||||||||||||||||||||||
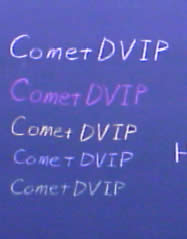 |
U/B [190]
|
||||||||||||||||||||||||||||||
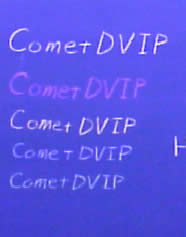 |
U/B [255]
|
||||||||||||||||||||||||||||||
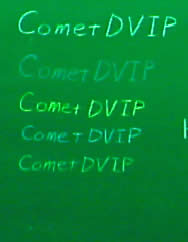 |
V/R [0]
|
||||||||||||||||||||||||||||||
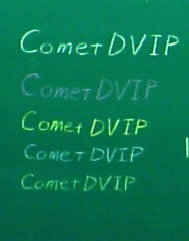 |
V/R [77]
|
||||||||||||||||||||||||||||||
 |
V/R [153]
|
||||||||||||||||||||||||||||||
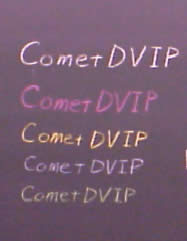 |
V/R [205]
|
||||||||||||||||||||||||||||||
 |
V/R [255]
|
||||||||||||||||||||||||||||||
 |
Hue [83]
|
||||||||||||||||||||||||||||||
 |
Hue [106]
|
||||||||||||||||||||||||||||||
 |
Hue [128]
|
||||||||||||||||||||||||||||||
 |
Hue [158]
|
||||||||||||||||||||||||||||||
 |
Hue [173]
|
||||||||||||||||||||||||||||||
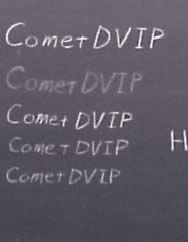 |
Sat [0]
|
||||||||||||||||||||||||||||||
 |
Sat [64]
|
||||||||||||||||||||||||||||||
 |
Sat [128]
|
||||||||||||||||||||||||||||||
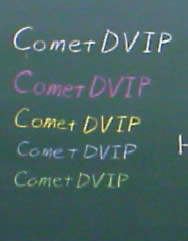 |
Sat [172]
|
||||||||||||||||||||||||||||||
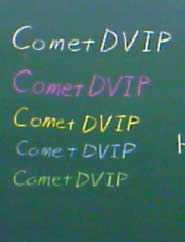 |
Sat [255]
|
■CCD設定(Exposure)
1 黒板カメラ映像表示ソフトの[CCD]ボタンを押下しダイアログが表示後、[Exposure]タグを選択します
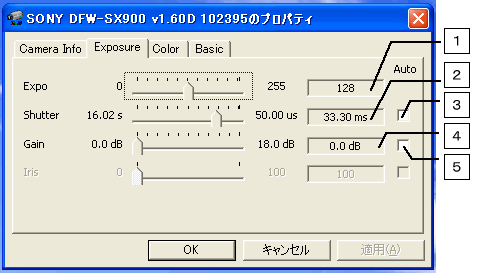
| 1 | Exposure | シャッタースピード(2)と感度(3)により露出時間を補正します。自動露光の場合、黒が白っぽく、白が黒っぽくなります。 |
| 2 | Shutter | シャッターの露光時間を調整します |
| 3 | Auto(Shutter) | ここにチェックを入れるとシャッターの露光時間を自動調整します |
| 4 | Gain | 感度。光に対する反応の強さを調整します。感度を高くするとノイズも増えます。 |
| 5 | Auto(Gain) | ここにチェックを入れると光に対する反応の強さを自動調整します |
 |
Shutter [100.05]
|
|||||||||||||||||||||||||||||||
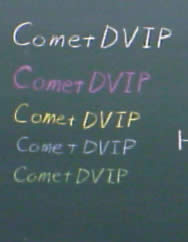 |
Shutter [50.05]
|
|||||||||||||||||||||||||||||||
 |
Shutter [33.3]
|
|||||||||||||||||||||||||||||||
 |
Shutter [10.04]
|
|||||||||||||||||||||||||||||||
 |
Gain [0]
|
|||||||||||||||||||||||||||||||
 |
Gain [4.5]
|
|||||||||||||||||||||||||||||||
 |
Gain [9.0]
|
|||||||||||||||||||||||||||||||
 |
Gain [13.5]
|
|||||||||||||||||||||||||||||||
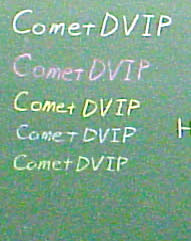 |
Gain [18]
|
■CCD設定(Camera Info)
1 黒板カメラ映像表示ソフトの[CCD]ボタンを押下しダイアログが表示後、[Camera Info]タグを選択します
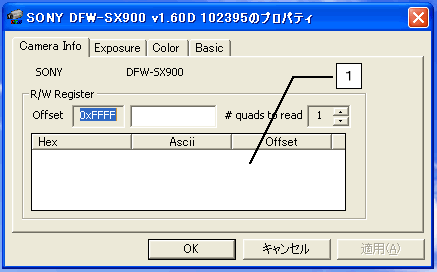
| 1 | カメラのレジスタに対してRead/Writeを行います。 (この項目に対して、通常は何もしないで下さい) |
2.3.2. DVIP遠隔制御
■ 起動方法
1 黒板映像/講師映像PCを起動させてログイン画面が表示されるとユーザ名(root)を入力し[Enter]ボタンを押下します。
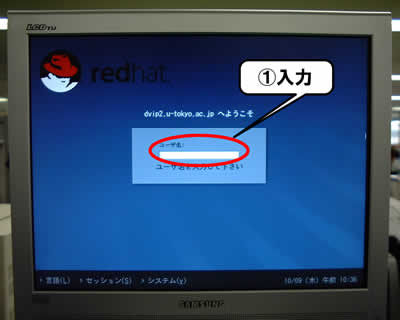
2 パスワード画面が表示されるとパスワードを入力し[Enter]ボタンを押下してシステムにログインします。
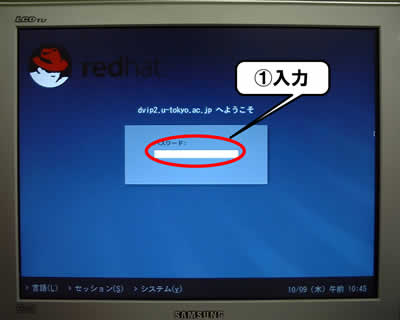
3 黒板/講師映像PCのシステムが起動するとブラウザMozillaを起動します。

4 Mozillaを起動したら、[Bookmark] をクリックしその中の [System login] を選択してDVIP遠隔講義システムを起動させます。
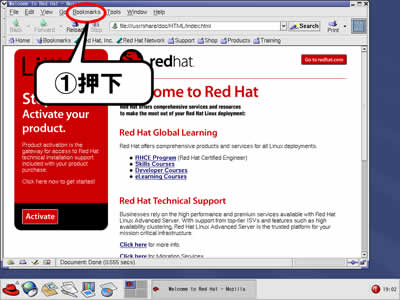
5 パスワード入力画面表示されたら、UserID(comet)とPasswordを入力して[OK]ボタンを押下し、遠隔講義システムにログインします。
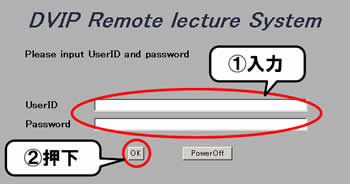
■ 終了方法
1 DVIP遠隔講義システムをログアウトしてパスワード入力画面に戻り、[PowerOff]ボタンを押下して、黒板/講師映像PCをシャットダウンします。
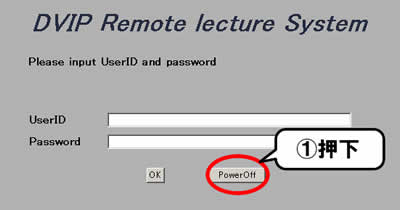
2 黒板/講師映像PC画面中にPower down と表示されたら、本体裏側の電源スイッチをOff側に切替えて電源を切断します。
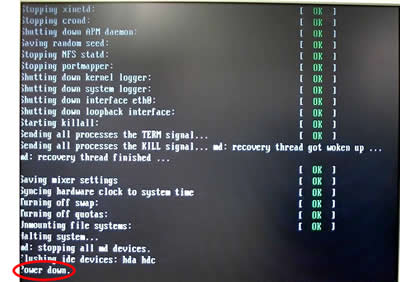
■ 画面遷移
DVIP遠隔講義システムの画面構成と画面遷移は以下のようになります。
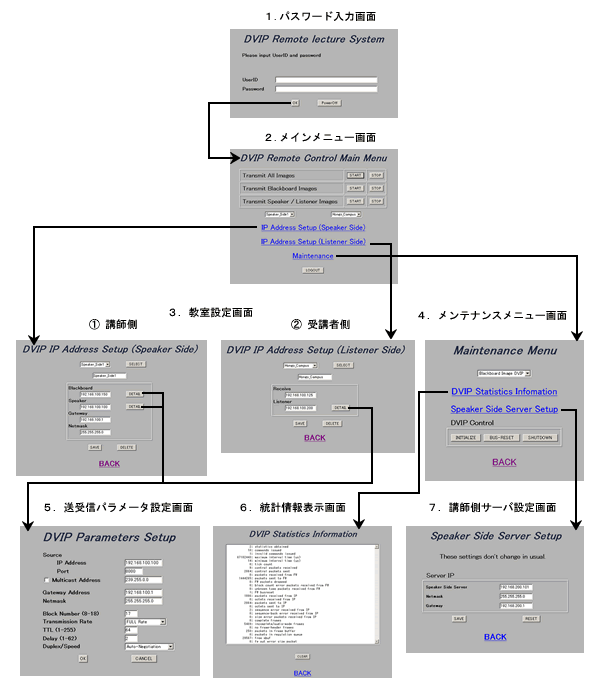
■ パスワード入力画面
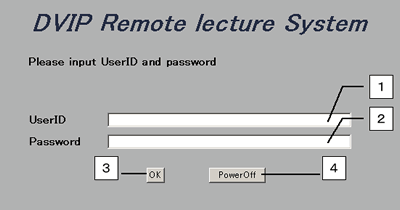
| 1 | ユーザID(comet)を入力します |
| 2 | パスワード(dvip)を入力します |
| 3 | ユーザIDとパスワードを認証し、DVIP遠隔講義システムにログインします |
| 4 | 黒板映像/講師映像PCをシャットダウンします |
■ メインメニュー画面
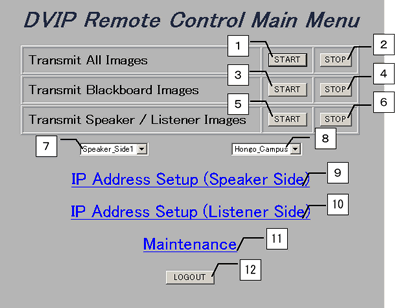
| 1 | 黒板映像・講師映像を送信、受講者映像を受信開始します |
| 2 | 黒板映像・講師映像を送信停止、受講者映像を送信停止します |
| 3 | 黒板映像を送信します |
| 4 | 黒板映像を送信停止します |
| 5 | 講師映像を送信開始、受講者映像を受信開始します |
| 6 | 講師映像を送信停止、受講者映像を受信停止します |
| 7 | 講師側教室を選択します |
| 8 | 受講者側教室を選択します |
| 9 | 講師側教室設定画面に遷移します |
| 10 | 受講者側教室設定画面に遷移します |
| 11 | メンテナンスメニューに遷移します |
| 12 | DVIP遠隔講義システムからログアウトします |
■ 講師側教室設定画面
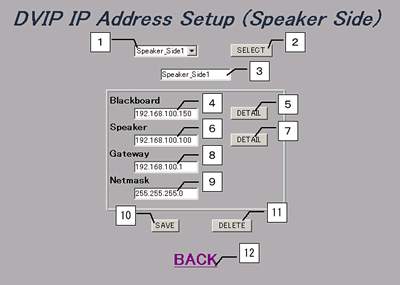
| 1 | 表示させる既存の講師側教室の設定を選択します |
| 2 | プルダウンメニューで選択された教室の設定を呼び出します |
| 3 | 現在選択されている教室名もしくは新規登録する教室名を入力します (入力可能な文字は、アルファベット(大文字・小文字)、数字、_(アンダーバー)です) |
| 4 | 黒板映像DVIPのIPアドレスを表示・入力します |
| 5 | 送受信パラメータ画面に遷移し黒板映像DVIPのデータを表示します |
| 6 | 講師映像DVIPのIPアドレスを表示・入力します |
| 7 | 送受信パラメータ画面に遷移し講師映像DVIPのデータを表示します |
| 8 | ゲートウェイアドレスを設定します |
| 9 | ネットマスクを設定します |
| 10 | 現在表示されている内容を3に表示された設定名で保存し反映させます |
| 11 | 現在表示されている内容を削除し、リスト中の先頭の設定名を表示します |
| 12 | メインメニュー画面に戻ります |
■ 設定例1(教室の選択)
1 プルダウンメニューから設定したい教室を選択します。
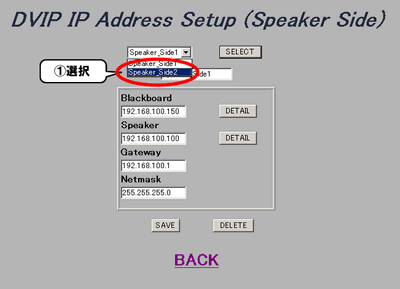
2 プルダウンメニューに表示させたい教室が表示されていることを確認して[SELECT]ボタンを押下します。
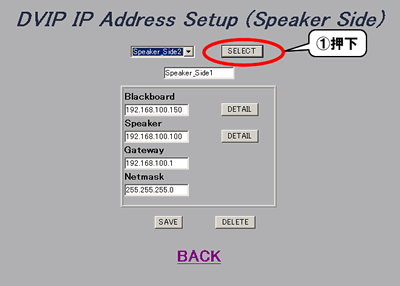
3 [SELECT]ボタンを押下によりプルダウンメニューに選択された教室の設定が表示されます。
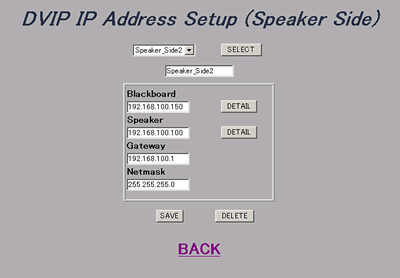
■ 設定例2(教室設定の変更・新規作成)
1 設定変更させたい教室を表示させて、IPアドレス(Blackboard,Speaker)、ゲートウェイ、ネットマスクに設定したい内容に変更します。
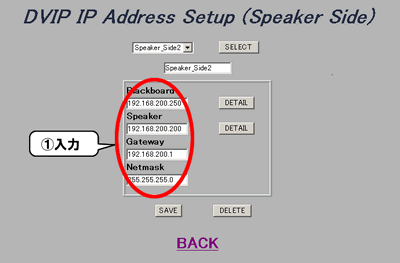
2 新規作成の場合はテキストボックス内に保存したい教室名を入力後(設定変更の場合はそのまま)[SAVE]ボタンを押下すると、処理終了後画面下端にメッセージが表示され、設定が保存されます。

■ 設定例3(教室設定の削除)
1 削除させたいファイルをプルダウンメニューから選択し、[DELETE]ボタンを押下します。
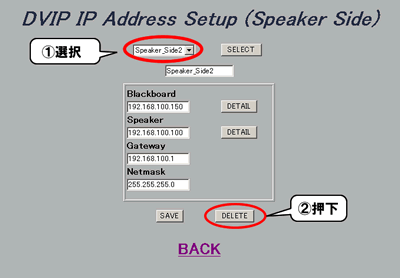
2 削除処理が終了すると画面下端にメッセージが表示され、プルダウンメニューの先頭の内容が表示されます。
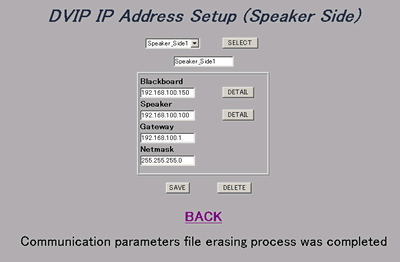
■ 受講者側教室設定画面
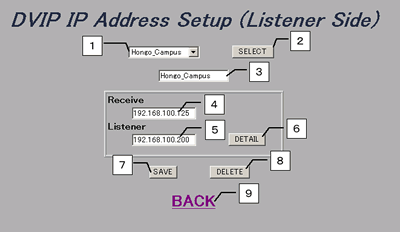
| 1 | 既存の受講者側教室の設定を選択します |
| 2 | プルダウンメニューで選択された教室の設定を呼び出します |
| 3 | 現在選択されている教室名もしくは新規登録する教室名を入力します (入力可能な文字は、アルファベット(大文字・小文字)、数字、_(アンダーバー)です) |
| 4 | 黒板映像受信PCのIPアドレスを表示・入力します |
| 5 | 受講者映像DVIPのIPアドレスを表示・入力します |
| 6 | 送受信パラメータ画面に遷移し受講者映像DVIPのデータを表示します |
| 7 | 現在表示されている内容を3に表示された設定名で保存します |
| 8 | 現在表示されている内容を削除し、リスト中の先頭の設定名を表示します |
| 9 | メインメニュー画面に戻ります |
■ 送受信パラメータ設定画面
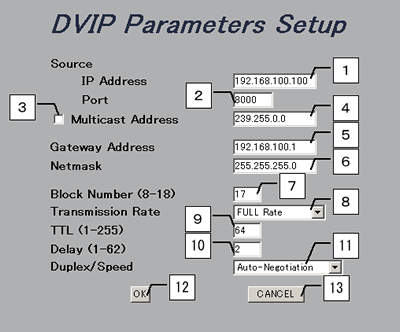
| 1 | 対象DVIPのIPアドレスを表示・入力します |
| 2 | 対象DVIPのポート番号を指定します |
| 3 | マルチキャスト送信もしくは受信をするときにチェックを入れます |
| 4 | マルチキャストアドレスを指定します(3にチェックが入っているときのみ使用されます) |
| 5 | ゲートウェイアドレスを指定します |
| 6 | ネットマスクを指定します |
| 7 | 転送するフレームのブロック数を指定します |
| 8 | 送信レートを指定します 選択できるレートはFULL , 1/2 , 1/4 , 1/8 , 1/16 の間引きと1/2~1/16の映像のみ送信です |
| 9 | TTL数を指定します |
| 10 | 受信フレームを表示させるまでの遅延フレーム数を指定します |
| 11 | 通信モードと速度を指定します 指定できるのは、Auto-NegotiationモードとFull/100Mbpsです |
| 12 | 表示されている内容を保存して、教室設定画面に戻ります |
| 13 | 表示されている内容を保存せずに 教室設定画面に戻ります |
■ メンテナンスメニュー画面
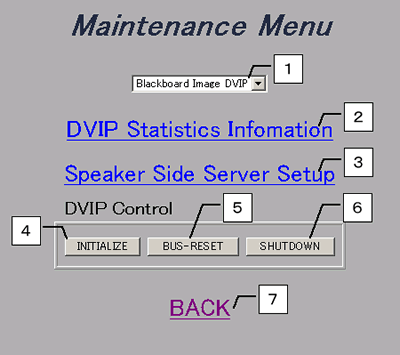
| 1 | メンテナンス対象とするDVIPを選択します |
| 2 | 統計情報表示画面に遷移し、プルダウンメニューで選択されているDVIPの統計情報を表示します。(黒板映像DVIPは統計情報を表示できません) |
| 3 | 黒板映像/講師映像PC 設定画面に遷移します |
| 4 | プルダウンメニューで選択されているDVIPに対して初期化コマンドを実行します |
| 5 | プルダウンメニューで選択されているDVIPに対してバスリセットコマンドを実行します (黒板映像DVIPはこのコマンドをサポートしていません) |
| 6 | プルダウンメニューで選択されているDVIPに対して送受信シャットダウンコマンドを実行します(黒板映像DVIPはこのコマンドをサポートしていません) |
| 7 | メインメニューに戻ります |
■ 統計情報表示画面
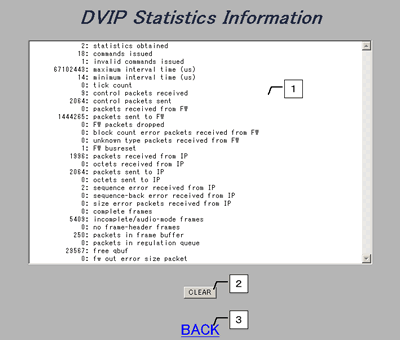
| 1 | 選択されたDVIPの統計情報を表示します |
| 2 | 選択されたDVIPの統計情報をクリアします (クリアの際に値が0にならないものもあります) |
| 3 | メンテナンスメニューに戻ります |
■ 黒板映像/講師映像PC設定画面

| 1 | 黒板映像/講師映像PCのIPアドレスを表示・入力します |
| 2 | ネットマスクを表示・入力します |
| 3 | ゲートウェイを表示・入力します |
| 4 | 表示されている内容を保存します (保存された内容が反映されるには再起動が必要です) |
| 5 | 表示されている内容を初期の値に戻します (戻された値が反映されるには再起動が必要です) |
| 6 | メンテナンスメニューに戻ります |